The screenshots are from an installation of AIX 7.1 onto a partition
AIX installation in pictures
Boot
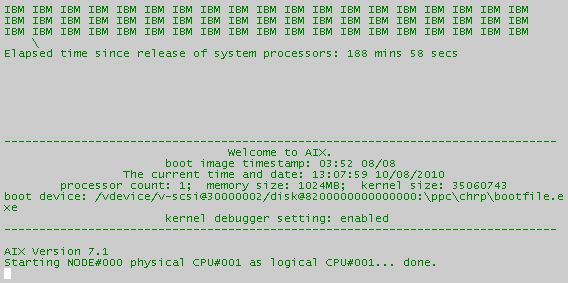
Installation starts with booting from media. In this case, from the AIX 7.1 DVD media.
Select Install Screen
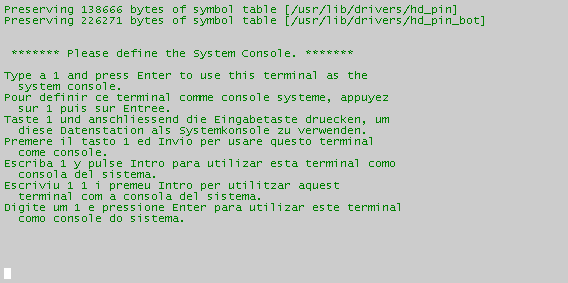
First we have to tell AIX which screen we are installing from. AIX sends a message to each screen -
whether it is a tty or lft (low function graphic terminal) with a number. Press that number followed by
the Enter key. The other displays clear and AIX continues with the selected screen.
Install Language
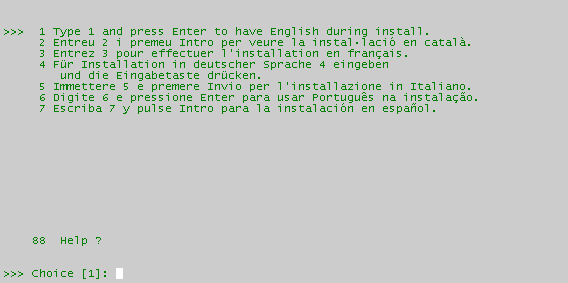
The first choice you need to make is language. English is pre-selected so just press enter.
Welcome to AIX
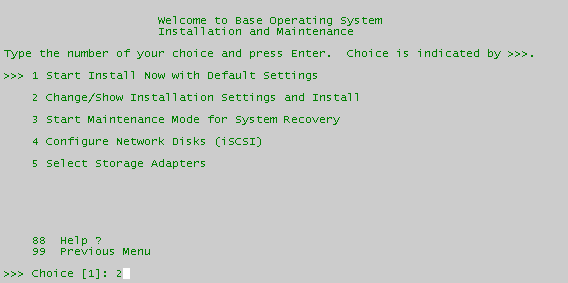
Although you could go through life accepting defaults, I prefer option 2 when installing AIX.
Installation Settings
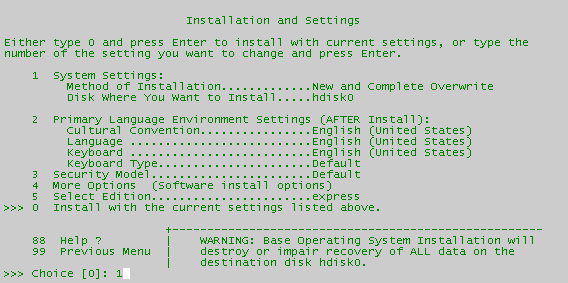
Use option 1 to ensure it is a New & Overwrite install - let's be fresh!
Then use option 2 to select your language of choice. I prefer using the USA English.
Set Primary Languge
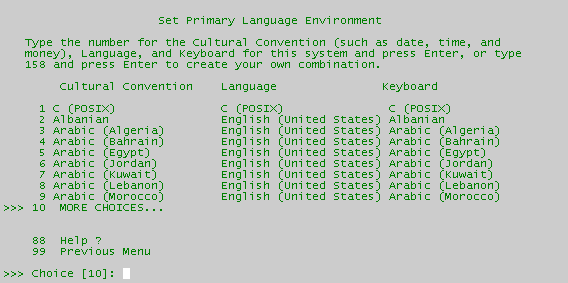
After you select option 2 note that the default choice is the next screen. Continue scrolling and enter your language number.
The screen after that is the keyboard selection. I always choose the "smaller" keyboard - option 1.
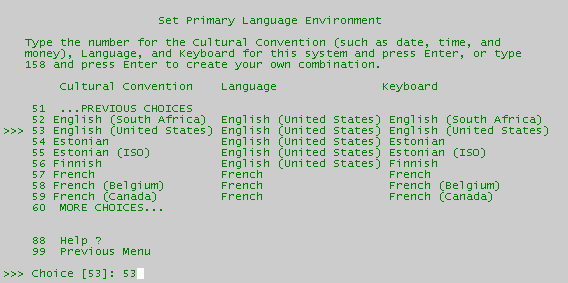
Security
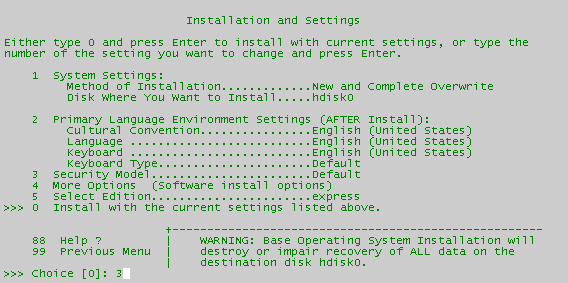
For an initial install the defaults are probably fine, but let's take a peek.
Option 3 please.
Security Models
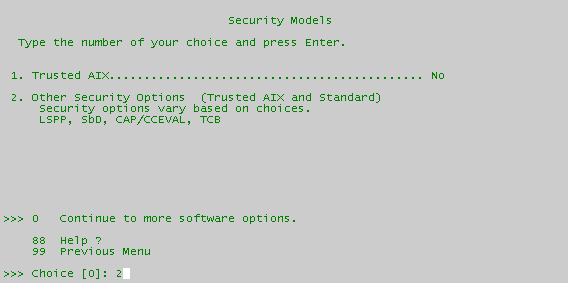
Do not start with Trusted AIX. That is an advanced topic we shall cover on another day. Since we are
looking at options - Option 2 please.
Standard Security Options
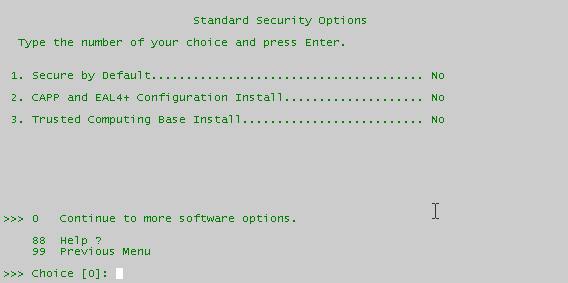
Install Options
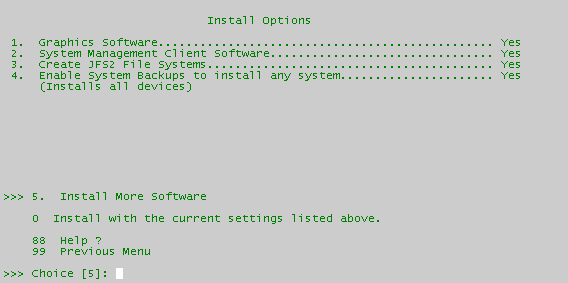
Normally you will leave all these options at yes.
Option 1. Graphics Software. X11 applications can run in client mode. This does not, by default, enable an
X11 server. Unless security policy specifically prohibits it, leave this option at yes.
Option 2. System Management Client Software. Highly recommended to leave this at yes for ease of remote
management of this system.
Option 3. AIX6 and higher is 64-bit kernel. JFS2 is optimized for an 64 bit-kernel. The is really no reason
not to use JFS2. Leave this at yes. You will need to reinstall AIX to get it into JFS2 if you do not.
Option 4. Enable System Backups to install to any system. This is an aid to system cloning. Leaving it to yes means
AIX installs many more filesets (nearly 500) and the install time takes longer. Sooner or later
all the filesets will be installed. Why, how and/or when you ask? When you update AIX to a (new) technology level
one of the side-effects is that all device drivers get installed. This is to prevent a mixture of device
drivers coming from different TL and or service-pack combinations. The recommendation is to leave it at yes.
Press Enter please (option 5 pre-selected)
Install More Software
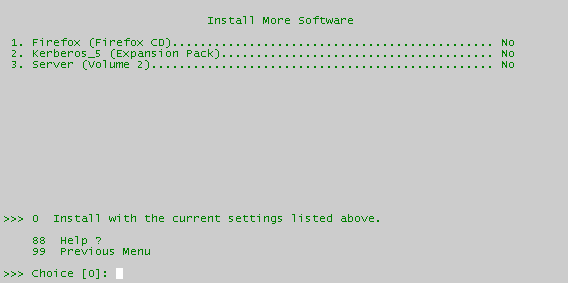
These options are all no by default.
Option 1: Firefox. If you want to work with Firefox on AIX change this to yes. The install process will prompt
you for the correct DVDs at the appropriate time to install Firefox. You can also do this later
using the smitty easy_install option to install the Firefox bundle.
Option 2: Not many people need Kerberos. If you do - switch to yes and the installation procedure prompts you
at the correct moment for the expansion DVD. What expansion DVD you ask? Then leave this at no. Again,
smitty easy_install will install the kerberos bundle later.
Option 3: Server. Back in the CDROM days you would install extra software from the second CDROM. It all fits
on one DVD now so you want get prompted for Volume 2 anymore. Why this option then? Think of it as the
opposite of "Secure by Default". This options installs the optional server filesets.
Take note: the next default action is to start installation. Press Enter!
Installation Summary
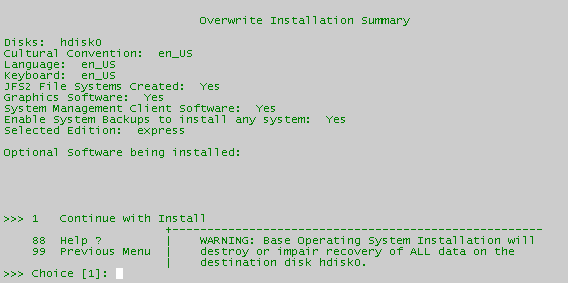
IBM would not be IBM (I guess) if it did not provide a summary screen (rather than a simple "Are you sure Y/N".
This screen summarizes what you have chosen. Default (option 1) is to really start installation, but you can
go back to the main installation menu (option 99) and make any changes you desire.
Installing Base Operating System
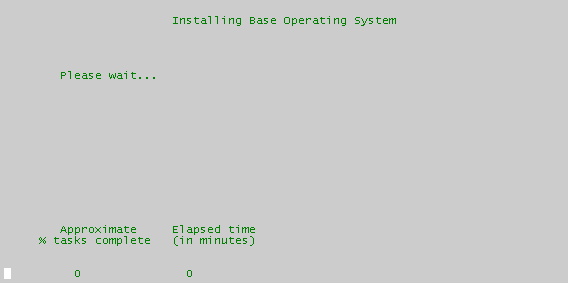
Once you see a screen like this, AIX installation has really started. A lot of information will scroll over the screen, but basically, you are done. Installing AIX from a DVD takes from 30 to 60 minutes - depending largely on the speed of the disks being written to. But then I test on systems that are 5+ years old. When I am on new hardware (at customers) installs take about 20 minutes.
When the installation is finished AIX reboots and configuration begins

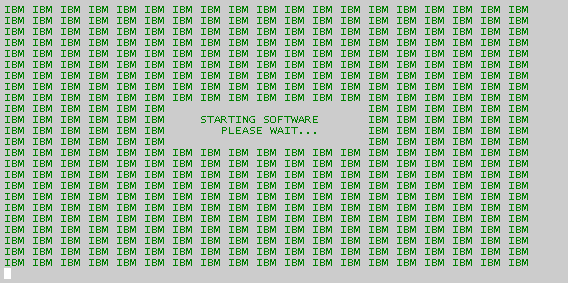
No comments:
Post a Comment